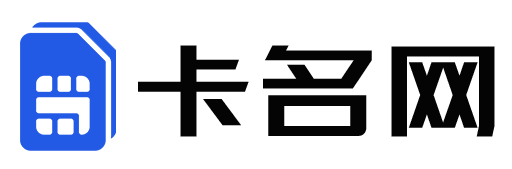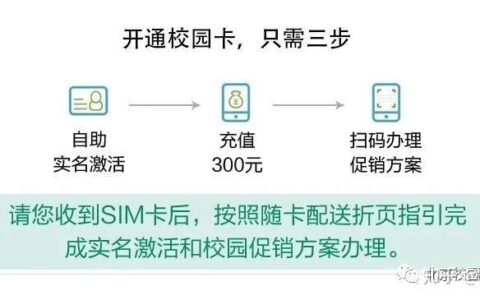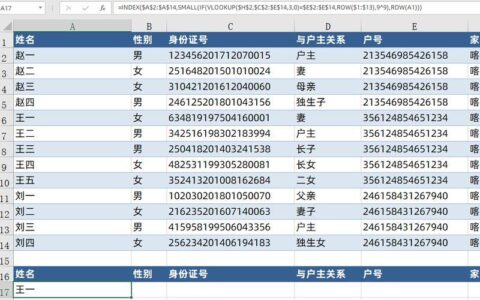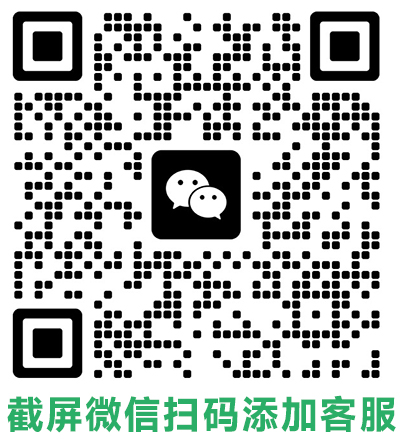ThinkPad作为联想的经典笔记本系列,一直受到商务人士和学生们的喜爱。然而,一些用户在使用ThinkPad时也遇到了一些问题,其中比较常见的就是无法连接无线网络。
出现ThinkPad无法连接无线网的原因有很多,以下是一些常见原因及解决方案:
- 无线网卡未启用
首先,我们需要确保ThinkPad的无线网卡已经启用。在Windows系统中,我们可以通过以下步骤来检查无线网卡是否启用:
- 点击右下角的网络图标。
- 点击“网络和Internet设置”。
- 在左侧菜单中,选择“Wi-Fi”。
- 确保“Wi-Fi”开关已打开。
如果无线网卡未启用,请点击开关将其启用。
- 无线网络驱动程序问题
如果无线网卡已启用,但仍然无法连接无线网络,则可能是无线网络驱动程序出现了问题。我们可以尝试以下步骤来解决:
- 打开设备管理器。
- 展开“网络适配器”。
- 找到无线网卡设备,右键单击并选择“卸载设备”。
- 在弹出的对话框中,勾选“删除此设备的驱动程序软件”,然后点击“卸载”。
- 重新启动计算机。
重新启动计算机后,系统会自动重新安装无线网卡驱动程序。如果问题仍然无法解决,则可以到联想官网下载最新版本的无线网卡驱动程序进行安装。
- 无线网络设置问题
如果无线网络驱动程序没有问题,则可能是无线网络设置出现了问题。我们可以尝试以下步骤来解决:
- 打开“控制面板”。
- 点击“网络和Internet”。
- 点击“网络和共享中心”。
- 在左侧菜单中,选择“更改适配器设置”。
- 右键单击无线网卡设备,然后选择“属性”。
- 双击“Internet协议版本4 (TCP/IPv4)”。
- 确保“自动获取IP地址”和“自动获取DNS服务器地址”两个选项已勾选。
- 点击“确定”。
- 路由器问题
如果以上方法都无法解决,则可能是路由器出现了问题。我们可以尝试以下步骤来解决:
- 重启路由器。
- 检查路由器的IP地址和DNS服务器地址是否设置正确。
- 尝试连接其他无线网络设备,查看是否能够正常连接。
如果以上方法都无法解决,则建议联系路由器厂商的客服寻求帮助。
除了以上这些常见解决方案之外,还有一些其他因素也可能会导致ThinkPad无法连接无线网,例如:
- 无线网络信号较弱
- 周围存在太多的无线网络干扰
- 计算机的系统存在问题
如果遇到这些问题,我们可以尝试以下方法来解决:
- 将计算机移至靠近路由器的位置
- 使用无线网络扩展器来增强无线信号
- 扫描并修复计算机系统中的错误
希望以上信息能够帮助您解决ThinkPad无法连接无线网的问题。