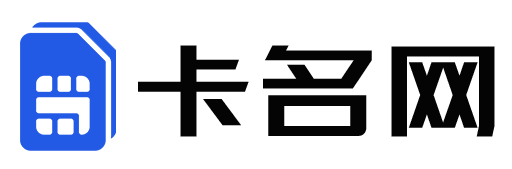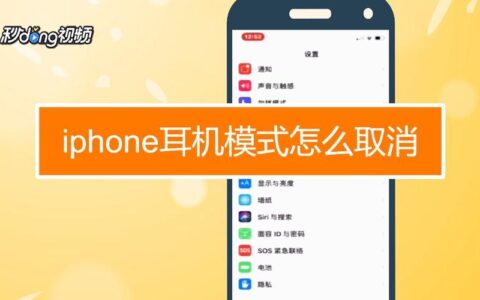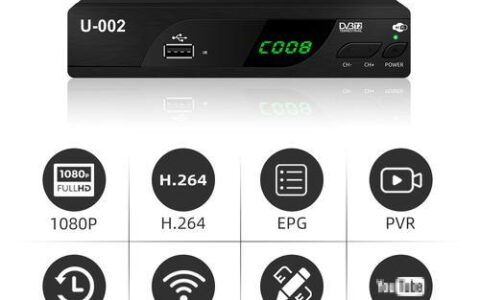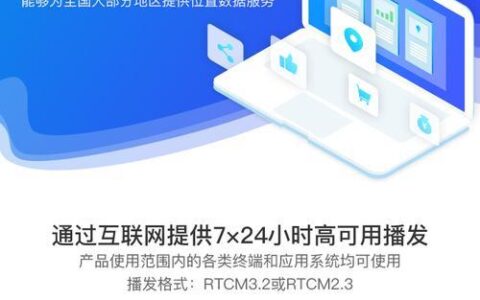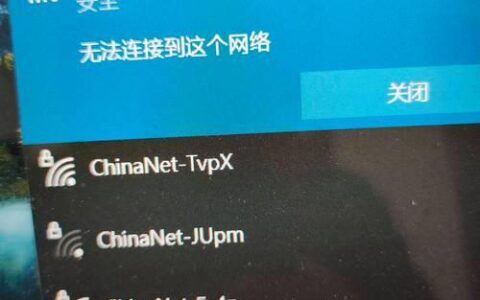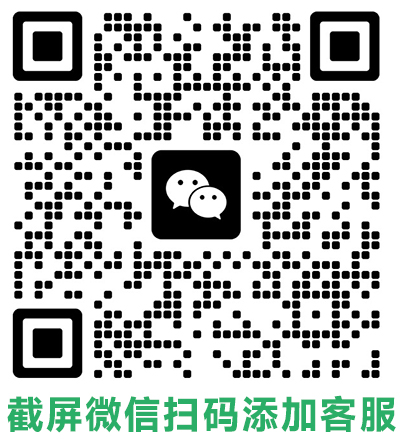蓝牙是一种无线连接技术,可以让笔记本电脑与其他设备进行连接,例如蓝牙耳机、扬声器、打印机等。如果您的笔记本电脑连不上蓝牙,可以尝试以下 5 个解决方法:

- 检查蓝牙是否开启
这是最基础的一步,请确保您的笔记本电脑蓝牙功能已开启。在 Windows 11 中,可以通过以下步骤检查:
- 打开“设置”应用。
- 点击“设备”>“蓝牙和其他设备”。
- 确保“蓝牙”开关已打开。
如果蓝牙开关已打开,但仍无法连接蓝牙设备,请尝试以下方法。
- 检查蓝牙驱动是否最新
蓝牙驱动程序过时或损坏可能会导致蓝牙连接问题。请访问您的笔记本电脑制造商网站下载最新的蓝牙驱动程序。
- 重置蓝牙
如果蓝牙驱动程序已更新,但仍然无法连接蓝牙设备,可以尝试重置蓝牙。在 Windows 11 中,可以通过以下步骤重置蓝牙:
-
按 Windows 键 + R 打开“运行”窗口。
-
输入“services.msc”并按 Enter。
-
找到“Bluetooth Support Service”服务,右键单击它并选择“属性”。
-
将“启动类型”设置为“自动”。
-
单击“启动”按钮。
-
重启您的笔记本电脑。
-
删除并重新添加蓝牙设备
如果重置蓝牙后仍然无法连接蓝牙设备,可以尝试删除并重新添加蓝牙设备。在 Windows 11 中,可以通过以下步骤删除蓝牙设备:
-
打开“设置”应用。
-
点击“设备”>“蓝牙和其他设备”。
-
在“蓝牙”下,选择您要删除的设备,然后点击“更多选项”。
-
点击“删除设备”。
-
重新启动您的笔记本电脑。
-
重新打开蓝牙,然后重新添加蓝牙设备。
-
硬件故障
如果尝试了上述所有方法后仍然无法连接蓝牙设备,则可能是硬件故障。请联系您的笔记本电脑制造商寻求帮助。
- 确保蓝牙设备与笔记本电脑在有效范围内。蓝牙设备的有效范围通常为 10 米。
- 确保蓝牙设备已开启并处于搜索模式。
- 尝试将蓝牙设备与其他设备连接,以排除蓝牙设备本身的问题。
希望这些方法对您有所帮助。