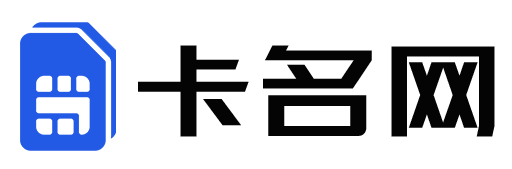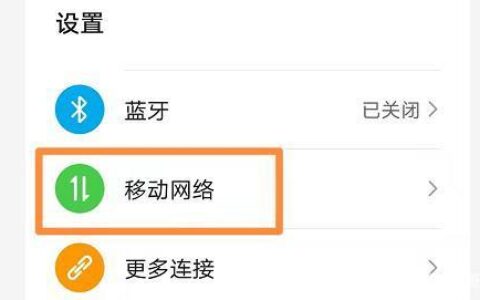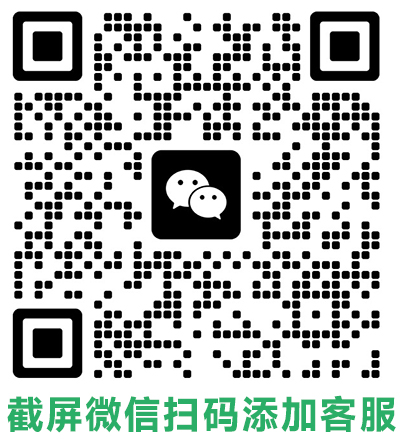在打印PPT时,有时会出现日期显示在幻灯片上的情况,这可能会影响演示效果。那么,如何取消打印PPT中的日期呢?

以下介绍两种方法:
方法一:使用页眉页脚功能
- 打开PPT文件,点击“插入”选项卡。
- 在“文本”组中,点击“页眉和页脚”按钮。
- 在弹出的“页眉和页脚”对话框中,切换到“幻灯片”选项卡。
- 取消勾选“日期和时间”复选框。
- 点击“全部应用”按钮。
方法二:使用母版功能
- 切换到“视图”选项卡。
- 在“主视图”组中,点击“备注母版”按钮。
- 在备注母版上,找到“日期”占位符。
- 右键单击“日期”占位符,选择“删除占位符”。
- 点击“关闭母版”按钮。
注意:
- 使用第一种方法时,取消的日期仅适用于当前幻灯片。如果要取消所有幻灯片中的日期,需要逐个操作。
- 使用第二种方法时,可以一次性取消所有幻灯片中的日期。
以下是一些额外的提示:
- 如果您只想取消特定幻灯片中的日期,可以在该幻灯片上插入一个矩形形状,并将其大小设置为覆盖日期。
- 您也可以使用幻灯片放映设置来控制日期的显示。在“幻灯片放映”选项卡上,单击“设置幻灯片放映”,然后取消勾选“在幻灯片上显示日期和时间”复选框。
希望以上方法能够帮助您解决打印PPT时日期显示的问题。