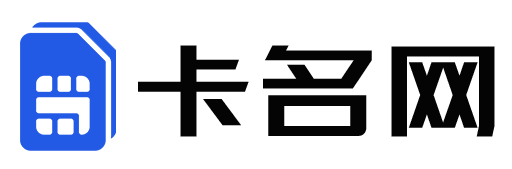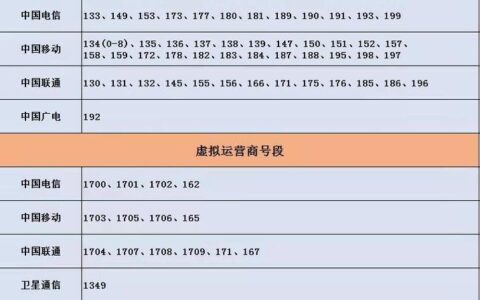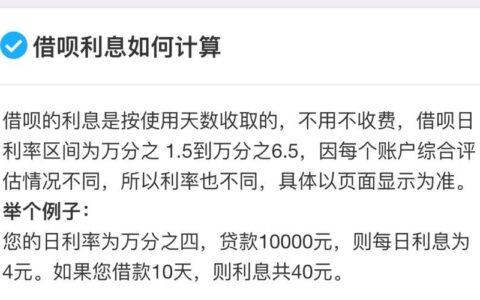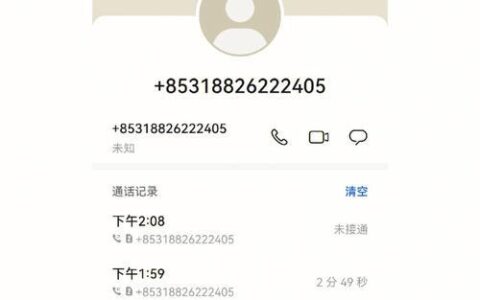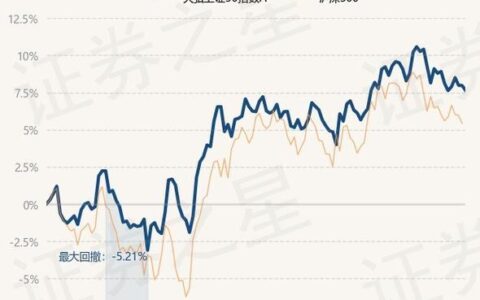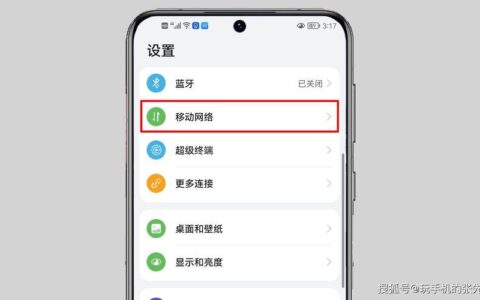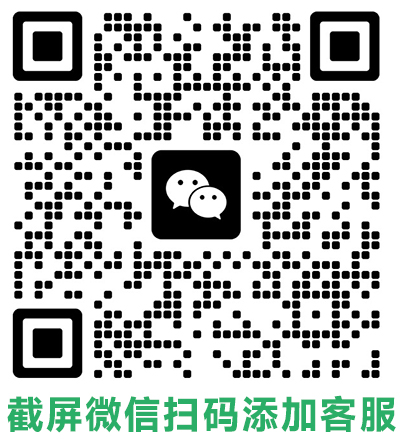蓝牙耳机是近年来越来越流行的一种无线耳机,它可以让用户在使用笔记本电脑时,享受更加自由的聆听体验。但是,在使用蓝牙耳机的过程中,也可能会遇到一些问题,比如蓝牙耳机连不上笔记本。

如果您遇到蓝牙耳机连不上笔记本的问题,可以尝试以下 6 种方法来解决:
- 检查蓝牙耳机是否开启。 确保蓝牙耳机处于开启状态,并处于配对模式。
- 检查笔记本电脑是否开启蓝牙。 打开笔记本电脑的蓝牙功能,并确保蓝牙处于可见状态。
- 检查蓝牙耳机和笔记本电脑是否处于同一范围内。 蓝牙耳机和笔记本电脑之间的距离不要超过 10 米。
- 检查蓝牙耳机和笔记本电脑是否兼容。 确保蓝牙耳机和笔记本电脑的蓝牙版本是一致的。
- 重启蓝牙耳机和笔记本电脑。 重启设备后,再尝试连接。
- 更新蓝牙驱动。 确保笔记本电脑的蓝牙驱动是最新的。
如果您尝试了以上方法都无法解决问题,可以联系蓝牙耳机的厂商或笔记本电脑的厂商寻求帮助。
以下是一些具体的操作步骤:
检查蓝牙耳机是否开启
蓝牙耳机一般都有一个配对按钮,按住该按钮即可进入配对模式。配对模式下,蓝牙耳机会发出“嘟嘟”的提示音,并闪烁指示灯。
检查笔记本电脑是否开启蓝牙
在 Windows 系统中,可以通过以下步骤检查笔记本电脑是否开启蓝牙:
- 点击任务栏右下角的 蓝牙 图标。
- 如果蓝牙图标是灰色的,则表示蓝牙未开启。
- 点击蓝牙图标,将其打开。
检查蓝牙耳机和笔记本电脑是否处于同一范围内
蓝牙耳机和笔记本电脑之间的距离不要超过 10 米。如果距离太远,可能会导致连接失败。
检查蓝牙耳机和笔记本电脑是否兼容
蓝牙耳机和笔记本电脑的蓝牙版本应该是一致的。如果不一致,可能会导致连接失败。
重启蓝牙耳机和笔记本电脑
重启设备后,再尝试连接。
更新蓝牙驱动
可以通过设备管理器来更新蓝牙驱动。在 Windows 系统中,可以通过以下步骤更新蓝牙驱动:
- 按下 Windows 键 + R 打开运行窗口,输入 devmgmt.msc 并按 Enter。
- 展开 蓝牙 节点。
- 右键单击 Bluetooth 适配器,选择 更新驱动程序软件。
- 按照屏幕上的提示进行操作。
希望上述方法能够帮助您解决蓝牙耳机连不上笔记本的问题。