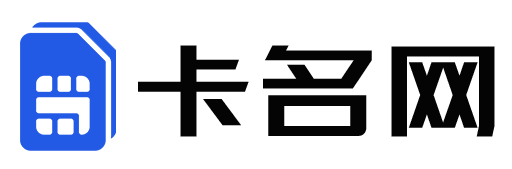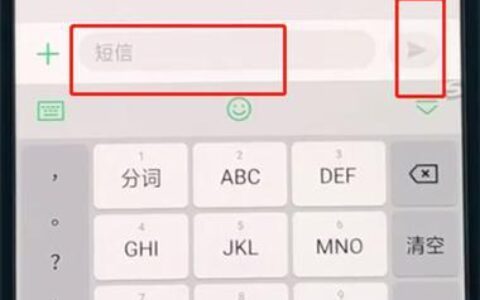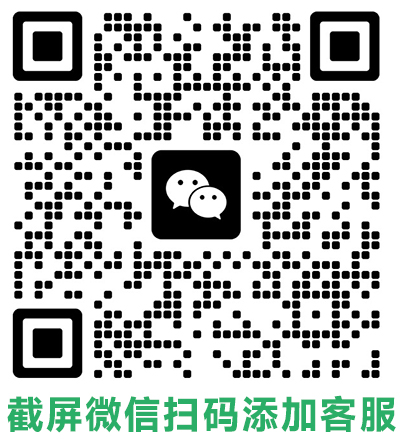检查电脑无线网卡是否开启
首先,需要检查电脑的无线网卡是否已经开启。一般来说,笔记本电脑会有一个无线网卡开关,位于机身的侧面或前面。台式电脑则需要检查无线网卡是否正确安装在主板上。
方法:
- 右键点击电脑桌面右下角的网络图标。
- 选择“打开网络和共享中心”。
- 点击“更改适配器设置”。
- 查看“无线网络连接”是否已启用。
- 如果未启用,请右键点击“无线网络连接”,选择“启用”。
更新无线网卡驱动
如果电脑无线网卡已开启,但仍然搜不到wifi,则可能是无线网卡驱动程序有问题。建议更新无线网卡驱动程序。
方法:
- 右键点击电脑桌面右下角的网络图标。
- 选择“打开网络和共享中心”。
- 点击“更改适配器设置”。
- 右键点击“无线网络连接”,选择“属性”。
- 点击“高级”选项卡。
- 在“属性”列表中找到“网络地址”,双击打开。
- 在“值”框中复制MAC地址。
- 访问无线网卡厂商官网,下载对应型号的无线网卡驱动程序。
- 运行下载的驱动程序安装程序,按照提示更新无线网卡驱动程序。
重启路由器
如果更新无线网卡驱动程序后仍然搜不到wifi,则可以尝试重启路由器。重启路由器可以刷新路由器的配置,有时可以解决电脑搜不到wifi的问题。
方法:
- 拔下路由器的电源线。
- 等待30秒以上。
- 重新插入路由器的电源线。
- 等待路由器启动完成。
重置电脑网络设置
如果以上方法都无法解决问题,则可以尝试重置电脑网络设置。重置电脑网络设置可以清除电脑的网络配置,有时可以解决电脑搜不到wifi的问题。
方法:
- 右键点击电脑桌面左下角的开始菜单。
- 选择“Windows PowerShell(管理员)”。
- 在弹出的PowerShell窗口中,输入以下命令:
netsh winsock reset
- 按Enter键执行命令。
- 重启电脑。
联系电脑或路由器厂商
如果以上方法都无法解决问题,则建议联系电脑或路由器厂商寻求帮助。
注意事项:
- 在更新无线网卡驱动程序之前,建议先备份电脑系统。
- 重置电脑网络设置会清除电脑的网络配置,请确保您记住了所有连接过的wifi密码。
电脑搜不到wifi是常见的电脑问题之一,可以通过检查无线网卡是否开启、更新无线网卡驱动、重启路由器、重置电脑网络设置等方法解决。如果以上方法都无法解决问题,则建议联系电脑或路由器厂商寻求帮助。